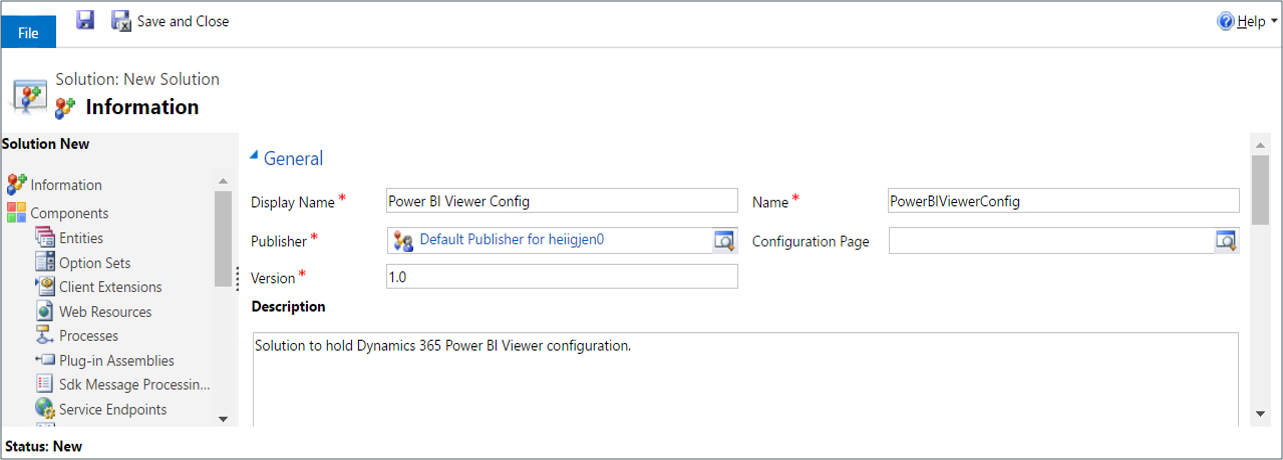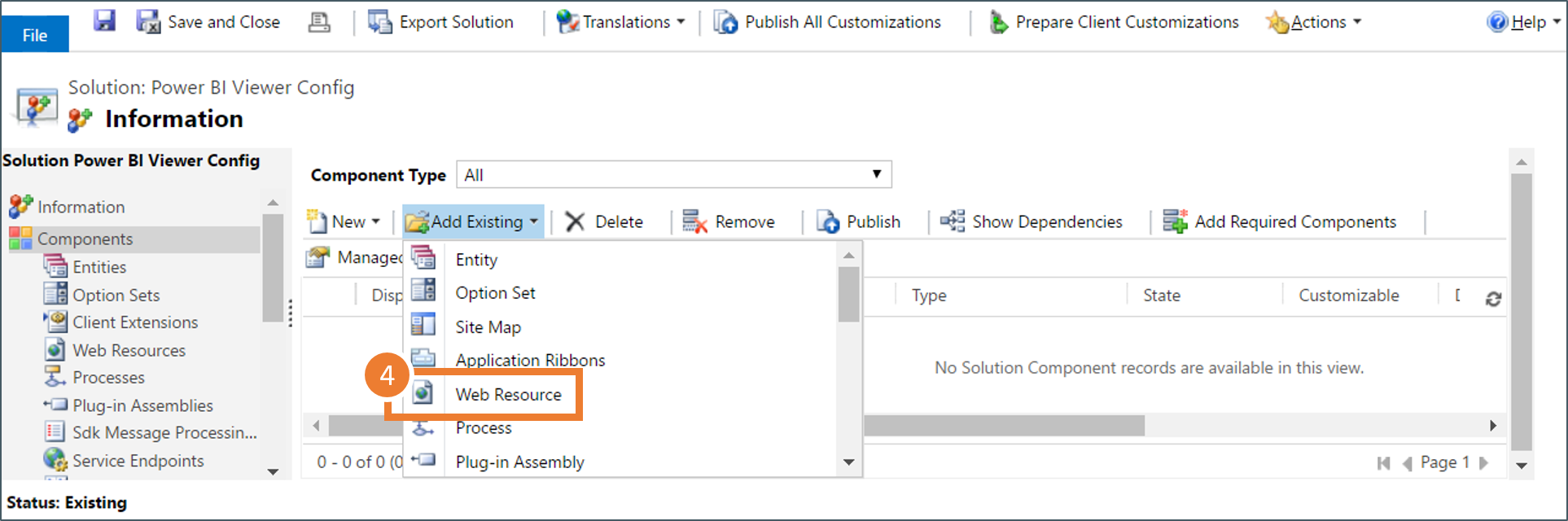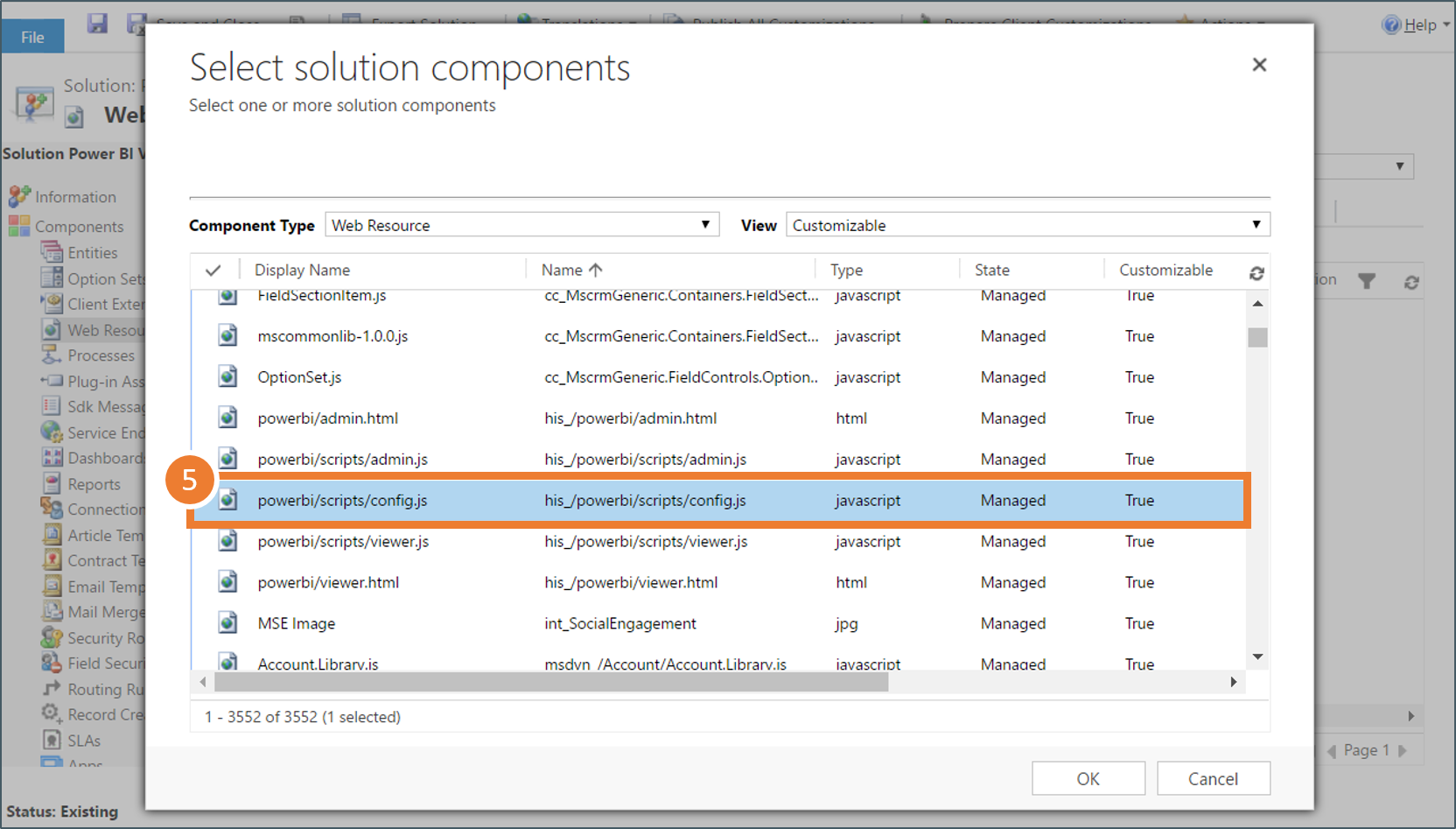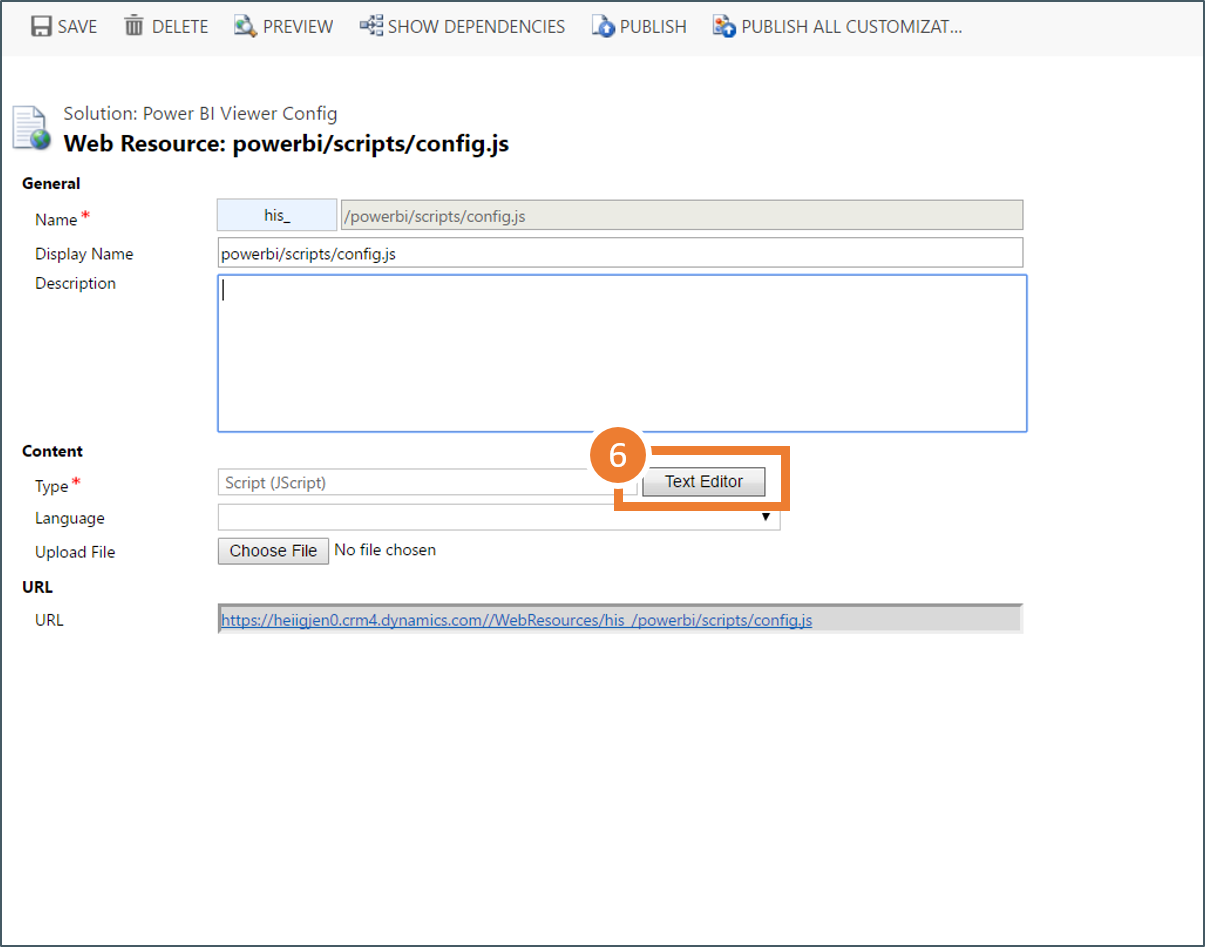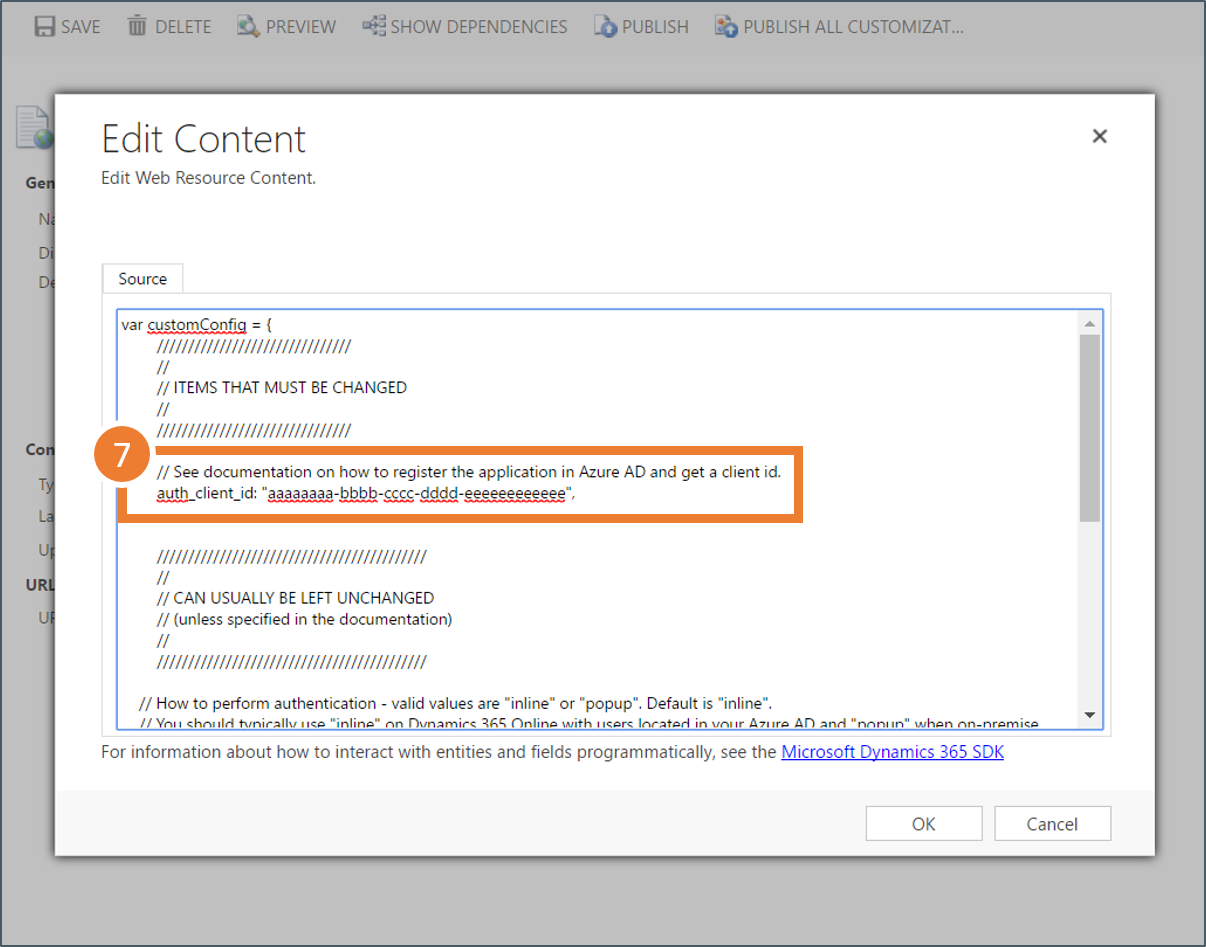Installation in Dynamics 365 Sales and Service
Before installing the solution in Dynamics 365 it is recommended that you configure Azure Active Directory. Often this step takes time as other people with the appropriate access to AAD needs to be involved and you should get that ball running as soon as possible :-)
It is assumed that you have experience with Dynamics 365 configuration and know how to import and create solutions. If not, you need to call a friend.
License required
No point in doing this if you do not have a Power BI Pro (or better) license.
Before continuing make sure you have one and
that you are able to log into the Power BI website.
Steps
- Download the most recent managed PowerBIViewer release.
-
Import it into your Dynamics 365 instance.
Upgrading from v0.3?
You need to take special care if you have an existing version already installed (i.e. v0.3.3 or lower). The application has been completly rewritten and a few extra steps are required.
When importing you must “stage for upgrade” and “owerwrite customizations”. Once imported you then need to update all locations where you have embedded Power BI and reference the new viewer.html making sure to use the new configuration values. Once complete and verified you should “Apply Solution Upgrade” to complete the installation. -
Next you need to create a solution to hold the configuration. You can of course also use any existing unamanged solution you already have on the instance.
-
Get the configuration template by adding the existing configuration web resource from the crm-powerbi-viewer solution.
-
Find, select and add the resource named:
his_/powerbi/scripts/config.js
-
Open the resource and edit its contents by clicking the button [Text Editor]
-
Find the line with auth_client_id and replace null with the id you copied when configuring Azure AD (enclose the id with double quotes).
If you are not on Dynamics 365 Online (i.e. your instance is on-premise or hosted by a partner) you also need to set auth_mode from null to “popup”.
-
Click [ok], [save] and [publish].
- All done here. You are now ready to add a Power BI view to a CRM dashboard or form.